The Organisation chart module gives you an overview of community members by department.
📢 The Organigram module is linked to the Service field in the profile of members you invite to the community. Before you send out the invitations (using traditional manual input or by importing an Excel file), you must first create the departments in the Organization chart module.
📢 The Organization Chart module is linked to other modules, such as the Prognostics module, which provides rankings by department.
How do I install the Organisation Chart module?
Step 1: Go to the Modules section and scroll down to find the module. Click on the Find out more button, then on Install.
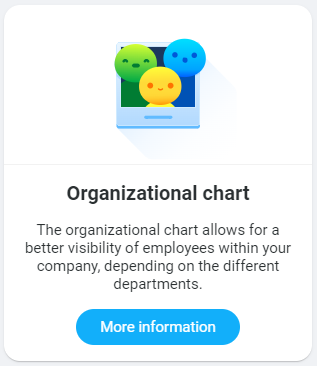
Step 2: If you have a touchscreen connected to your community, you can add this module to the TV display. By default, the module is available on mobile versions and browsers.
How do I create services in the Organigram?
Step 1: Go to Administration, Modules tab, Installed tab, then click on the Organigram module Settings button. This takes you to Settings, where you'll find two blocks: Service Management and Member Management, each with its own Modify button.
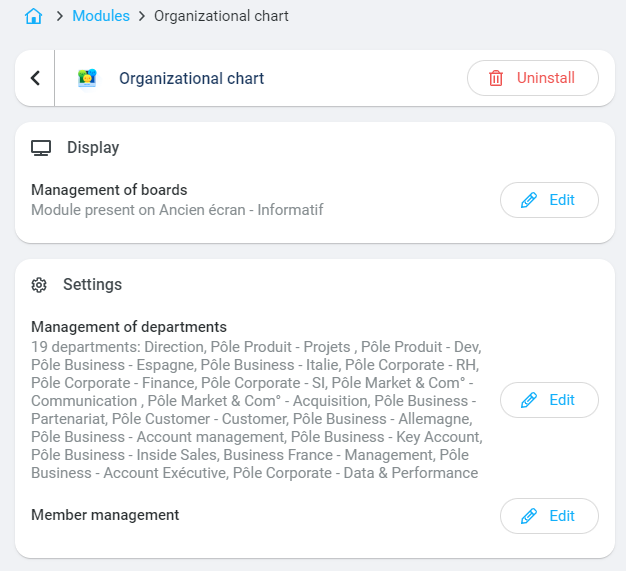
Step 2: Click on the Edit button next to the Service Management block. A new window opens, allowing you to add the company's services.
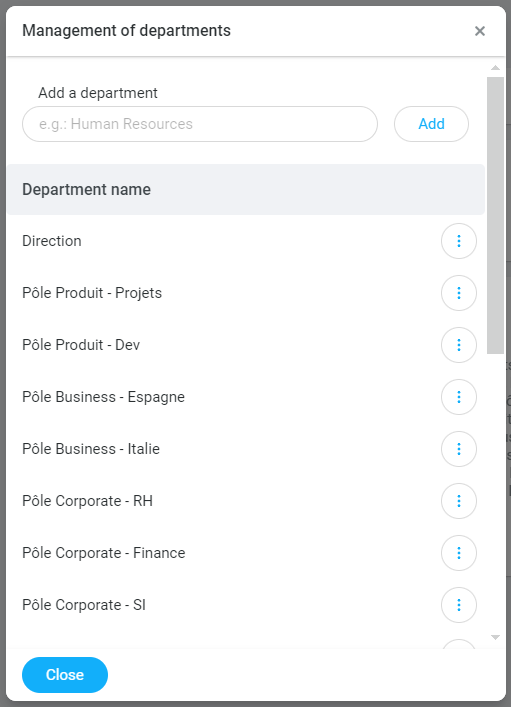
How do I assign my employee to their department?
💡 By default, when you join the community, a Service field has to be confirmed for your employees. They will therefore have to confirm the Service field when they join the community. They can also change their service from their profile settings.
Very often, this field is not checked by members, despite being pre-filled by the administrators, which results in them being assigned to the wrong department or not being assigned at all.
In Member Management, select the department for each member by clicking on the 3 dots in front of each first and last name. A window will open allowing you to select the department to which the member should be assigned from a drop-down menu.
The Department manager option allows you to indicate on the member's profile that he or she is in charge of the department.
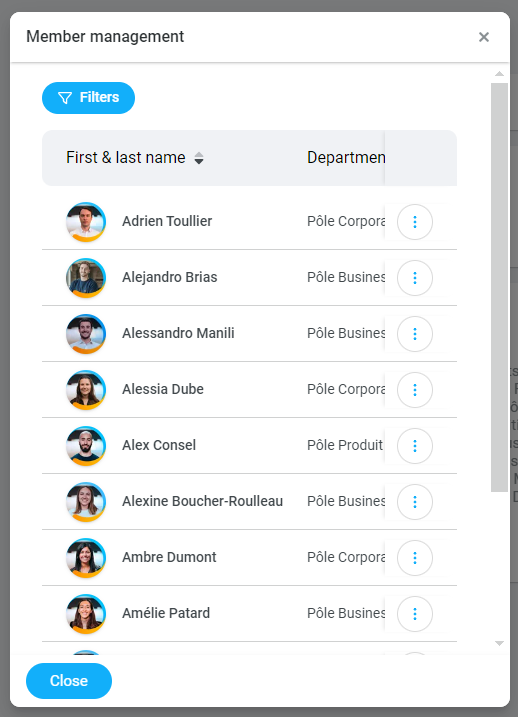
📢 The photos are those used by members as their profile photo.
Administrators can choose a photo when creating the invitation by entering it manually.
Once the invitation has been sent, it is no longer possible to choose a photo.
It is not possible to add a photo when creating an invitation by importing a file.
How do I access the Organisation Chart module?
The installed module will be located in the module area and will be accessible via the touch-sensitive display board, the web browser and the mobile application.
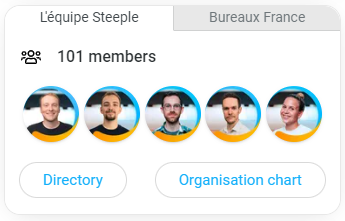
📢 If you have several communities and the module is installed in each community, a tab will give you a view by community, as shown in the photo above.
The module has two buttons: Directory and Organisation chart.
🔹 The directory gives you a view of your collaborators in order of registration on Steeple (topmost, the first registered, bottommost the latest arrivals). You will have access to a search bar to find a member in the community.
This directory gives you direct access to a member's profile, and you can also send them a private message on Steeple.
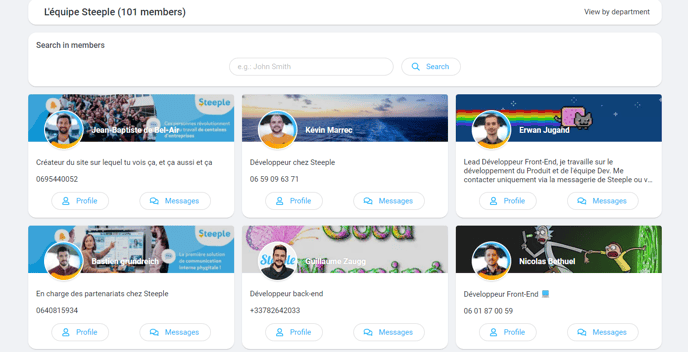
🔹The organisation chart provides a view of employees organised by Department.
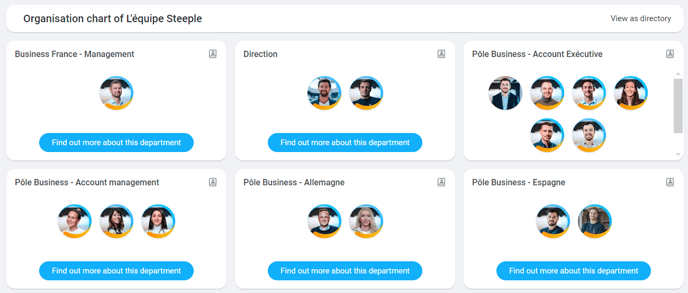
How do I uninstall the module?
Go to Administration, Modules tab, find the module in the Installed section and then click on Settings. A new window will open and at the top right you will see the red Uninstall button.
